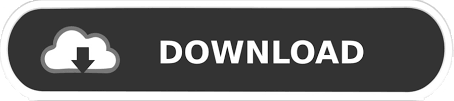
Select OK to load all of your standard linetypes into your standard drawing file.Īdding Multileaders to Your Standards File Right click on one of the linetypes and then Select All.Ħ. This linetype file contains examples of font style linetypes using the style name that we created in our standard.ĥ. In most companies there will be a standard linetype file that you can add to your standard. Navigate to the Linetype folder (1) and select the AU standard linetype file (2). Staying in our current drawing with our text styles set, type LT or linetype at the command prompt.Ĥ. Adding Linetypes to Your Standards Fileġ. You now have your text styles added to your Company standards drawing. Lastly, create one more lineytpe named AU-Anno and make the linetype annotative.Ħ. We are creating a linetype with special characters defining a shape.ĥ. This style will use the wingdings font as our standard text. Cancel out of this command and type Style at the command prompt again.Ĥ. Use the ltscale system variable to change the size of a font in a linetype.ģ. We do not want to make this annotative or give it a height as the text height is defined within the linetype. Create the AU-STD style and follow the steps shown. These are the styles that will control the display of our standard linetypes.Ģ. Pay particularly close attention to the AU-SHP and AU-STD text styles. We only have one annotative style in there for this example and keep all at a 0 height for this example. Create the following text styles in AutoCAD. We need to make sure we have the correct text styles in there prior to loading any text-based linetypes. Type Layer at the command prompt and notice you now have a standard set of layers into the drawing file that you have saved to My Company Standard.Īdding Text Styles to Your Standards Fileġ. Another way to accomplish this is to use Designcenter (ADC).Ĥ. This will give us the ability to import all of our standard layers into our drawing quickly. This file is a layer states file created from our standard drawing. Move to the Exercise 1 folder and select the Standard layers.las and choose open. From the layers panel of the Ribbon pull down the layer state button as shown and select Manage Layer States.ģ. Related: Developing CAD Standards: A Complete Guide with Curt Moreno Adding Layers to Your Standards Fileġ. You could have three different standards files, one for your general company standards, another for a company standard detail, and finally one for civil drawings. Make one standards file or as many as you like to reflect the different disciplines of work. Note: You can also break this file up into different standards files as long as they have the DWS extension. We want to continue to work with the drawing file and also have that as a backup as we begin to create our standard template. At this time we are just saving the drawing file and not the Standards file (DWS). Save the file to a secure location on your network where you can find it-this would typically be a CAD Standards folder where you may place your CAD Standards Manual. We are now going to add all of our Standard Layers, Text Styles, Linetypes, and Dimension styles to this drawing. Name it MY_COMPANY_STANDARD.dwg and save in the Exercise 1 folder as shown below. To begin, we are simply going to start a new drawing and add our standards to that file, then save that file to a standards file as shown below.ġ. Within the template we will define text styles, layers, dimension styles and linetypes that are commonly used in all drawings. (You do not have to have it all in one file.) By setting up the template you will be able to check and apply the standards provided in the template to your noncompliant drawings or convert drawings provided by others to your company standards. On the Manage tab of the ribbon there is a panel named CAD Standards. The first thing we need to do is set up a standards template or templates. Take note of these tips as we dig deep into the Standards Manager and illustrate how you can implement this important tool to help you standardize your drawings and designs, making it easy to create a uniform standardized product for your organization. The CAD Standards Manager in AutoCAD has been around since release 9, but in my experience, is rarely used.
#Autocad 2006 with startup dialog box software
Whether you're a CAD drafter, CAD designer, or CAD manager, I bet it’s safe to say you've heard the words, “You have to follow the company standards!” What if there was an easy way to help guide you along a way to help you get comfortable with a new release of software or comply with a new set of rules that have been put in place.
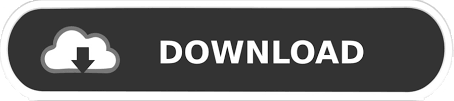

 0 kommentar(er)
0 kommentar(er)
